Легко подключаем Bluetooth-наушники к ПК: Полный гайд
В эпоху беспроводных технологий свобода от проводов не просто удобство, а необходимость. Будь то работа, игры или просто любовь к музыке, возможность свободно перемещаться без ограничений — это то, к чему мы стремимся. Именно поэтому подключение Bluetooth-наушников к ПК становится все более актуальным вопросом для многих пользователей.
Почему выбирают беспроводные наушники?
В первую очередь за свободу движений и отсутствие назойливых проводов, которые всегда мешаются под рукой. К тому же, с блютуз-гарнитурой можно спокойно пройтись по комнате, не прерывая прослушивание аудиокниги, подкаста или звонка.
Мобильность — еще один веский аргумент в пользу беспроводных наушников. Часто мы ассоциируем их с использованием в сочетании со смартфонами на улице или во время спорта. Но и в стенах собственного дома или офиса они не менее удобны, особенно если подключаются к персональному компьютеру.
Многих интересует процесс подключения Bluetooth-наушников к ПК, особенно если речь идет о новом гаджете или первом опыте использования такой технологии. Порой, на первый взгляд кажется, что процесс может быть сложным, особенно если столкнуться с необходимостью настройки или совместимости устройств.
Для владельцев ПК на Windows 10 мы подготовили руководство, которое будет также полезно пользователям других операционных систем, ведь многие шаги и рекомендации универсальны.
Начнем с базовых требований: не каждый ноутбук или компьютер «с радостью» примет новую гарнитуру. Первым делом необходимо удостовериться в наличии Bluetooth-адаптера. Это легко проверить через меню «Пуск» → «Параметры» → «Устройства». Если в вашем ПК адаптер отсутствует, не стоит отчаиваться: USB-версия адаптера легко решит эту проблему.
Пошаговое подключение:
- Активируем Bluetooth на ПК.
- Добавляем новое устройство через раздел «Bluetooth и другие устройства».
- Включаем наушники и переводим их в режим сопряжения.
- Выбираем наушники из списка доступных устройств и производим синхронизацию.
Как переключаться между устройствами?
Иногда необходимо быстро переключить звук с наушников на динамики компьютера и обратно. Самый простой способ — использовать иконку звука в правом нижнем углу экрана. Также можно настроить автоматическое переключение в настройках звука.
Подключение к MacBook также не вызовет затруднений: необходимо всего лишь активировать Bluetooth как на компьютере, так и на самой гарнитуре, а затем выбрать наушники в списке доступных устройств.
Завершая, важно помнить о зарядке наушников. Ведь даже самая продвинутая блютуз-гарнитура не поможет, если в самый неподходящий момент ее аккумулятор окажется пустым.
Этот гайд поможет вам насладиться свободой и удобством использования беспроводных наушников с вашим ПК, независимо от модели или операционной системы.
Как проверить наличие Bluetooth-адаптера на ПК?
Откройте меню «Пуск», перейдите в «Параметры» → «Устройства». Наличие раздела Bluetooth говорит о том, что адаптер установлен.
Могут ли возникнуть проблемы при подключении?
Да, особенно если наушники или ПК используют устаревшие версии Bluetooth. В этом случае проверьте возможность обновления устройств.
Что делать, если наушники не подключаются?
Убедитесь, что они заряжены и находятся в режиме сопряжения. Если проблема не решается, попробуйте перезагрузить оба устройства.
Пост был обновлен 12.04.2024 01:16. Появилась новая актуальная информация.
Есть предложения по обновлению? Пишите в комментарии.

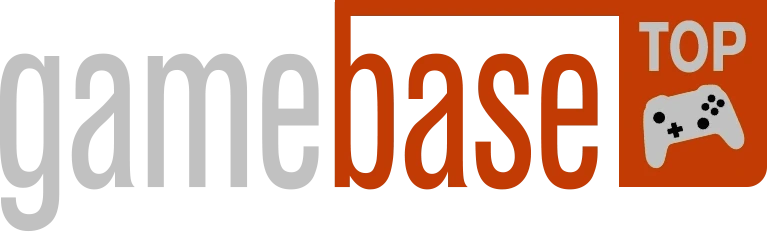

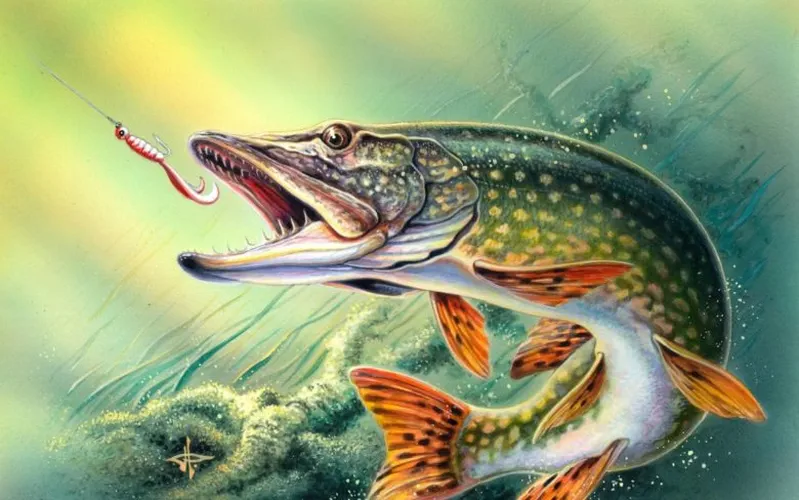





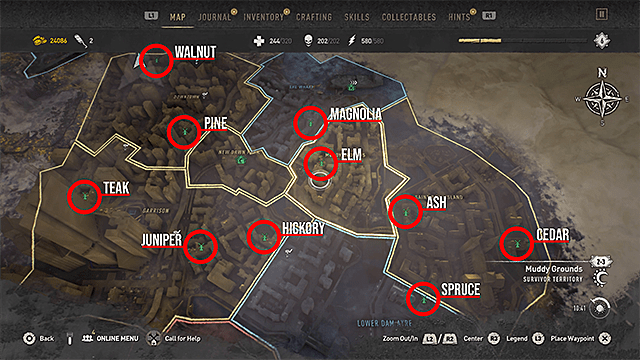

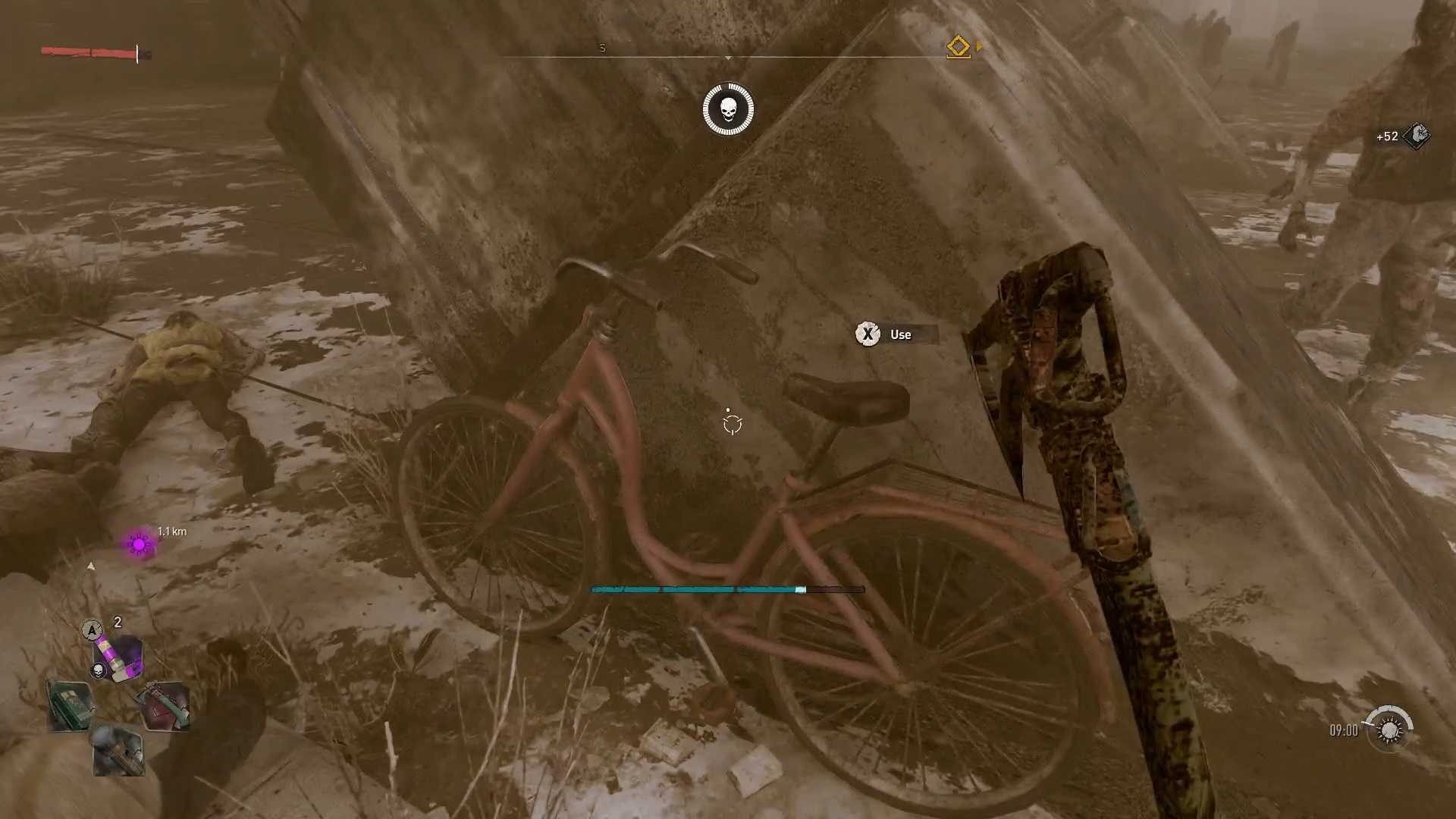

 1086
1086