Easily connect bluetooth headphones to your PC: A complete guide
In the era of wireless technology, the freedom from cords is not just a convenience but a necessity. Whether it’s for work, gaming, or just a love of music, the ability to move freely without restrictions is what we strive for. This is why connecting Bluetooth headphones to a PC has become an increasingly common query for many users.
Why opt for wireless headphones?
Primarily for the freedom of movement and the absence of annoying cords that always seem to get in the way. Moreover, with a Bluetooth headset, you can easily walk around The Room without interrupting your audiobook, podcast, or call listening experience.
Mobility is another significant reason for choosing wireless headphones. Often, we associate them with use in combination with smartphones outdoors or during physical activities. However, they are equally convenient within the confines of your home or office, especially when connected to a personal computer.
Many are curious about the process of connecting Bluetooth headphones to a PC, especially if it’s about a new gadget or the first experience with such technology. At first glance, the process may seem complex, especially if setup or compatibility issues arise.
For Windows 10 PC owners, we have prepared a guide that will also be useful for users of other operating systems, as many steps and recommendations are universal.
Starting with the basics: Not every laptop or computer will “happily” accept a new headset. First, it’s essential to ensure the presence of a Bluetooth adapter. This can easily be checked through the “Start” menu → “Settings” → “Devices”. If your PC lacks an adapter, do not despair: a USB version of the adapter easily solves this issue.
Step-by-step connection:
- Activate Bluetooth on your PC.
- Add a new device through the “Bluetooth and other devices” section.
- Turn on the headphones and put them into pairing mode.
- Select the headphones from the list of available devices and synchronize.
How to switch between devices?
Sometimes, it’s necessary to quickly switch the sound from headphones to computer speakers and back. The easiest way is to use the sound icon in the bottom right corner of the screen. You can also set up automatic switching in the sound settings.
Connecting to a MacBook also won’t cause difficulties: you just need to activate Bluetooth both on the computer and on the headset, then select the headphones from the list of available devices.
In conclusion, it’s important to remember to charge the headphones. Even the most advanced Bluetooth headset won’t help if its battery runs out at the most inconvenient moment.
This guide will help you enjoy the freedom and convenience of using wireless headphones with your PC, regardless of the model or operating system.
How to check for a Bluetooth adapter on a PC?
Open the “Start” menu, go to “Settings” → “Devices”. The presence of a Bluetooth section indicates that the adapter is installed.
Can there be issues with connecting?
Yes, especially if the headphones or PC use outdated Bluetooth versions. In this case, check if the devices can be updated.
What to do if the headphones won’t connect?
Ensure they are charged and in pairing mode. If the issue persists, try restarting both devices.
The post has been updated 23.07.2024 03:17. There is new relevant information.
Any suggestions for an update? Write in the comments.

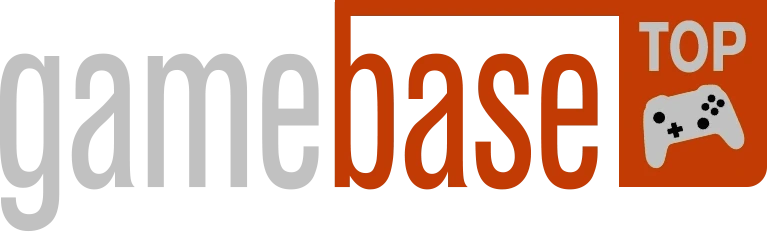

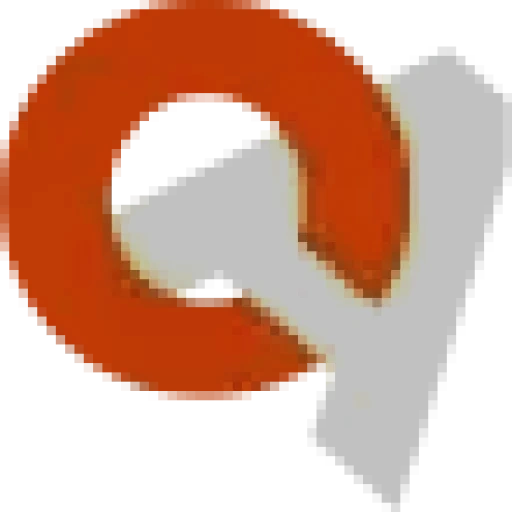

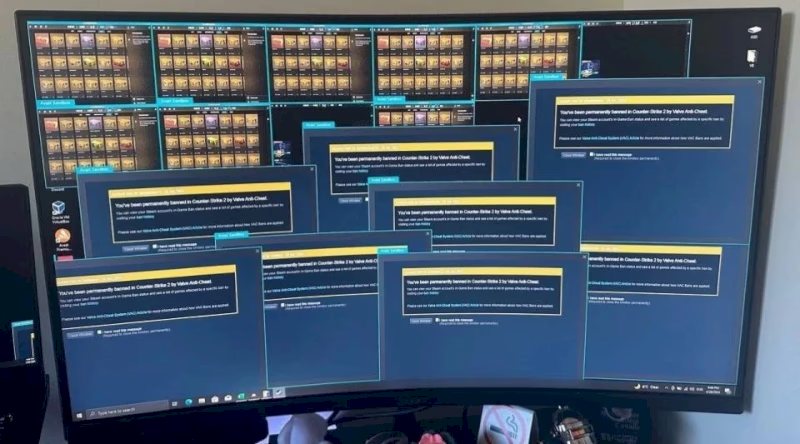





![PUBG Nicknames [Y]: Cool PUBG Nicknames for Girls and Guys PUBG Nicknames 2023: Cool PUBG Nicknames for Girls and Guys - photo №64820](https://qame.info/wp-content/uploads/2023/10/novyj-zombi-rezhim-v-pubg.webp)
 1175
1175
 1075
1075
This really answered my problem, thank you!