Play Market on PC.
Play Market or Google Play (they are the same) can be compared to platforms like Steam or Origin. In simple terms, it’s a place where you can get various programs and, of course, games. Play Market offers free content, including books, apps, games, available for download. However, the monetization of this content (excluding books and movies) is done through embedded advertising, which is generally not present in paid versions of games and apps. In Google Play, you can find thousands of different apps, both useful and useless, helping you customize the appearance of your Android phone or tablet, select keyboard skins, play videos and audio, browse the internet, communicate via text or voice messages, and more.
It’s important to note that you cannot simply run Play Market on a computer. This feature is promised to be introduced in Windows 11, but for other versions of Windows, you need to download a special emulator program through which Google Play is launched. There are many such emulators, and one of the most popular ones is BlueStacks 4. With its help, you can install Play Market on your PC and download any games and apps just like on a smartphone. However, keep in mind that running the emulator may require some effort from your computer, so on low-power PCs (netbooks, laptops), you may encounter certain difficulties. The principle of operation of BlueStacks 4 is that the emulator recreates (simulates) the mobile environment (Android) on the PC platform (Windows), and Play Market thinks it’s running on a smartphone.
Other challenges associated with using BlueStacks 4 and similar emulators include the inconvenience of control, although this is not true for all cases. Mobile apps are optimized for touch control, whereas on a PC, you use a keyboard and mouse or a gamepad (which is good for gaming).
What Can BlueStacks 4 Do and How Does It Work?
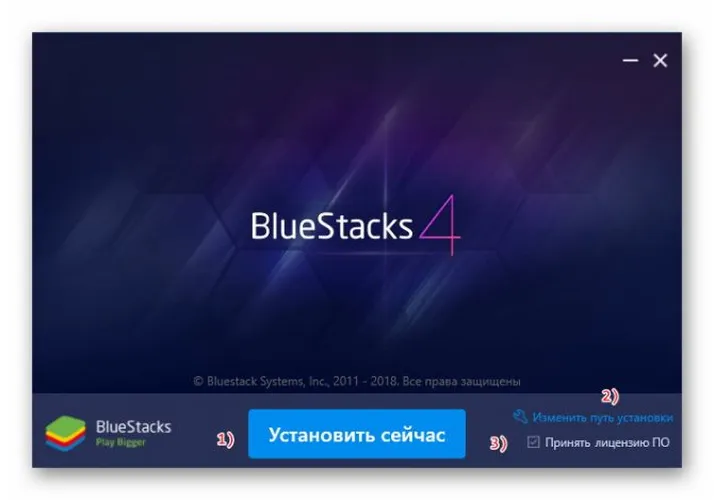
You already know the basics of how the emulator works. What else do you need to know? BlueStacks 4 requires a lot of RAM to work. If you have 1-2 GB of RAM, it’s unlikely to work well. The emulator also actively uses the CPU, the graphics chip, and stores all the data of downloaded apps on the hard drive. If you have a low-end computer, it’s a good idea to close all unnecessary programs before running the emulator, especially those running in the background (their icons are in the hidden area near the clock and date). Don’t forget to free up enough disk space as well.
You probably know that you need a Google account to use Play Market, right? In other words, you must have a Google email (Gmail) to register. After launching BlueStacks 4, you’ll need to sign in to Google Play with your account (enter your email and password). Only then can you download and launch apps. If you don’t trust a particular emulator and don’t want to share your valuable account data, you can create a test account specifically for unreliable intermediaries. Also, remember to check the emulator for viruses before (e.g., using the Virustotal website) and after installation.
Please note that the interface (appearance) of Play Market in the emulator is likely to be different from the original one you are used to seeing on your smartphone. This is done to improve the user experience when working with content originally optimized for smartphones (small screens and touch controls).
BlueStacks 4 provides a complete environment for using the Market, which means you can not only download free games but also make payments, purchase books, apps, and movies. In some cases, such emulators are simply indispensable, for example, for streaming mobile games from your computer or for posting on Instagram, TikTok, because Play Market has many exclusive projects that are only available on smartphones or have functionality that is only fully realized in the mobile version.
Emulators like BlueStacks are also used in the development of their own mobile applications for testing before uploading them to the Google app store. This is because the emulator can create virtual devices on Android, allowing you to test your program on multiple devices that differ not only in the manufacturer’s brand but also in the version of the Android operating system.
Advantages of BlueStacks 4

The main advantage is obvious: you gain access to mobile content on Play Market, can play games that are not available elsewhere, and use exclusive programs. Other advantages include:
- High download speed. Even on a smartphone connected to Wi-Fi, the internet speed can be low, and when moving away from the signal source, it’s sometimes impossible to download even a small update. On a PC, your speed is always maximum.
- Performance. Not every smartphone can handle the latest titles, but a powerful gaming PC can.
- Autonomy. Demanding games quickly drain the battery, which is not a concern for PCs.
- Convenience of working with text. A virtual keyboard with autocorrect is good, but it’s much faster and more convenient to type text with a computer keyboard.
Convenient gamepad usage. BlueStacks provides native compatibility with a game controller, so you only need to connect the gamepad to your computer, and BlueStacks will detect and prepare it for gaming. If the emulator doesn’t detect the gamepad right away, go to BlueStacks settings, in the Game Control section, check the “Enable Gamepad Detection” box, and set the option to “Auto” for automatic gamepad detection.
Keyboard and mouse control templates. Playing mobile games on a PC can be uncomfortable because the controls are designed for touchscreens. However, BlueStacks comes to the rescue with control templates designed for various gaming genres. You can create your own templates and share them with the BlueStacks community. In advanced control settings (Ctrl+Shift+A), various control element simulations are available for MOBA and shooter games. This allows you to achieve the closest possible similarity between mobile and computer gaming controls.
“Smart” control function. In some games, such as shooters, there is an option for “smart” control that uses artificial intelligence to analyze what’s happening on the screen and highlight key control points.
Automatic translation. Many games are created exclusively for specific languages, such as English or Chinese, and developers are usually not in a hurry to provide translations. However, BlueStacks is ready to offer a special feature of automatic real-time translation! Just press the button, and the content on the screen will be translated into one of the supported languages. The translation is displayed as a screenshot overlay on top of the main game screen, and you can easily switch back to the game by toggling the emulator window.
Hotkeys. To access the most useful functions, BlueStacks offers hotkeys – simple key combinations that activate specific functions. For example, by pressing Ctrl+Shift+L, the game screen will be translated into the language you selected for translation.
Security. Viruses designed for Android cannot harm Windows.
Disadvantages of BlueStacks 4
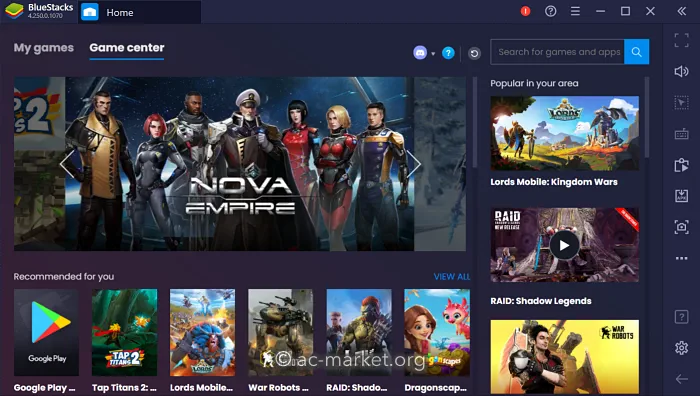
A significant drawback of BlueStacks, and any similar emulators in general, is their demand for PC resources. Your computer should have a fast processor (preferably multi-core with a frequency above 2 GHz), a substantial amount of RAM (at least 2 GB of RAM is required for smooth operation), Windows 7 or newer (macOS Sierra or newer), and sufficient disk space (the more apps/games you plan to install, the more space you’ll need). Other drawbacks include:
Built-in advertising. Emulators attempt to make money, including through integrated advertising displayed within the emulator window.
Configuration complexity. If the emulator is not working as expected or some required options are disabled, you may need to delve into the settings to make adjustments.
Not all content may be accessible through the emulator. To clarify this, visit the official BlueStacks website and search for the desired content in their catalog. You can use the search function or manually browse through the list of categories.
How to Install Play Market on Your Computer?
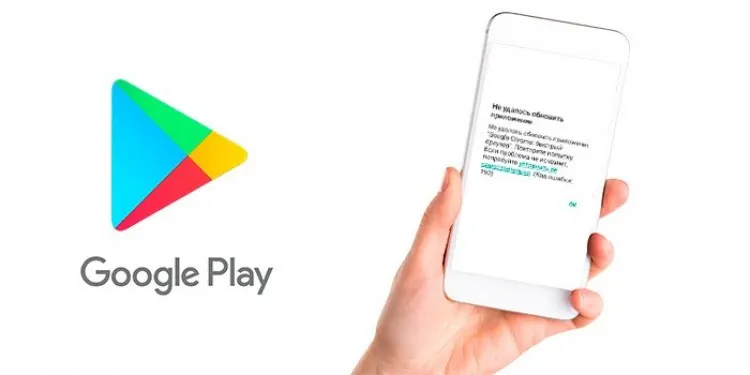
First and foremost, you need to ensure that your PC can handle the emulator. Make sure your computer is sufficiently powerful. Then, download BlueStacks 4 from the official website – this is a crucial point! Never download any installation files from third-party websites. There are official sources for distributing software; download software only from there to avoid the risk of getting a virus. Trusted programs from reputable developers should not be blocked by antivirus software. Simply install them by following the instructions provided by the automatic installer.
Once the installation is complete, a shortcut icon for the new program should appear on your desktop. Launch it, perform the initial setup if required, log into your account, and start using Play Market on your computer!
Note that BlueStacks works not only on Windows but also on macOS. However, the system requirements for macOS are twice as high as those for Windows. If you have an Apple computer or laptop, it should be newer than 2014 to comfortably use all the features of BlueStacks.
BlueStacks emulator, like many others, is completely free to use. You are already aware of the built-in advertising, but there are also paid versions of emulators. Nevertheless, there are no restrictions in the free version when it comes to gaming on BlueStacks.
Another detail to consider is administrative rights, which are required to install the emulator. Most Windows users have administrative rights by default. However, if you don’t have them, you will need to request the administrator’s password from the person who owns the administrator account or change your account type from a standard one to an administrator account.
What’s Next?
And now you can enjoy top-notch mobile content on your PC: in maximum screen resolution, with the best autonomy, and internet speed (response time or ping, which is important for dynamic games).
Emulators are not standing still; these platforms are constantly evolving. Technologies are improving, processes are being optimized, which allows erasing the boundary between hardware launching of mobile applications on a smartphone and software launching in an emulator. So, keep an eye on updates for the emulator you are using. You can enable automatic updates (if supported) so that it can download and install new versions of the program on its own. This is also important for security because new versions often include not only performance and functionality improvements but also patches to security vulnerabilities in the emulator system. By the way, Bluestacks 5 is already available today.

If someone uses an emulator like BlueStacks, it doesn’t necessarily mean they don’t have a smartphone. The emulator can be used concurrently to address various tasks. For example, you may have an iPhone, but you need to install an Android app that’s not available in the App Store.
The emulator is also useful for experiments and exploring the Play Market. You can download various applications in BlueStacks without cluttering your phone.
If you ever wonder whether the game data synchronizes through BlueStacks with your smartphone, the answer is yes. This synchronization happens because all data passes through your account and will be accessible wherever you log in. This means that if you start playing a game through BlueStacks on your computer, you can continue playing it on your smartphone later, provided that the game supports cloud saving (via the internet) rather than storing save files locally on your computer.
The post has been updated 27.12.2023 16:48. There is new relevant information.
Any suggestions for an update? Write in the comments.

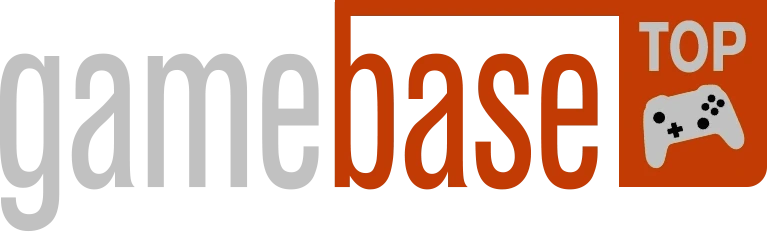

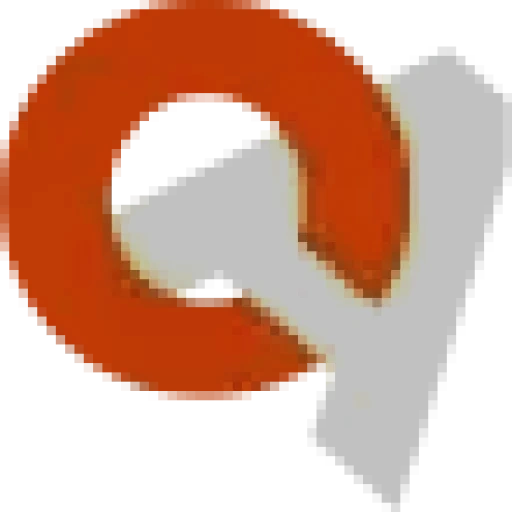


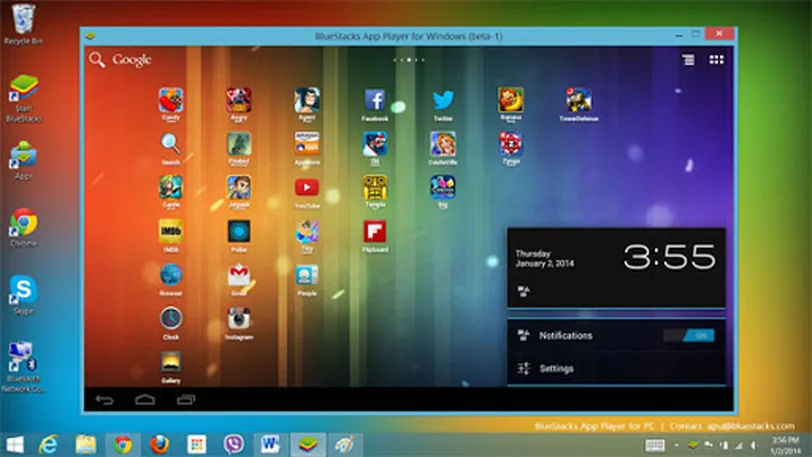




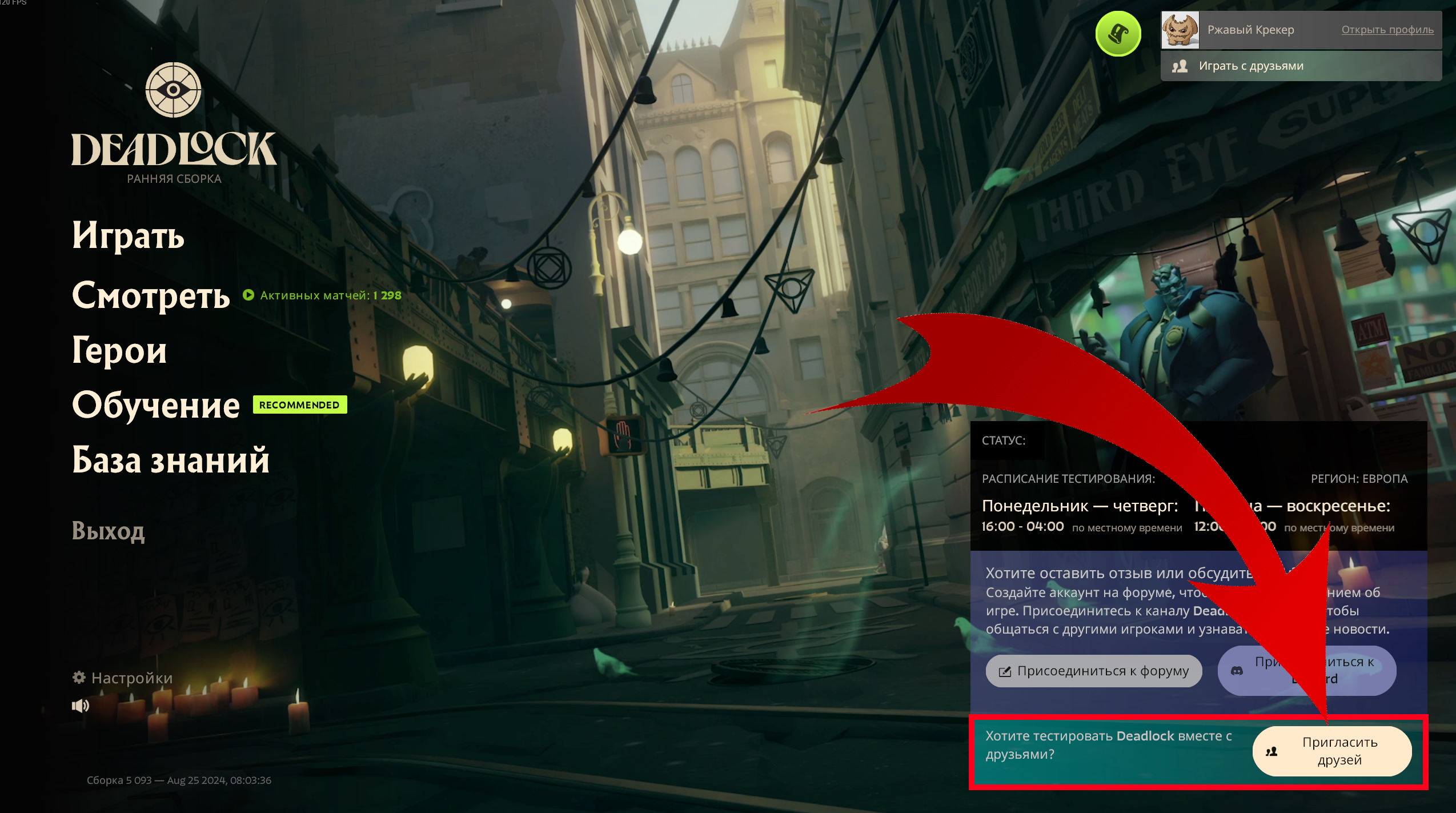
 1188
1188