Config and settings s1mple 2024 for CS:GO
The right combination of settings can greatly affect your skill and game in general. Many beginners, and not only beginners, cannot find the right combination for themselves, as a result of which they copy the settings of famous bloggers and professional cybersportsmen. In this article, we will talk about how one of the best players plays – s1mple from NAVI. This information will definitely not be superfluous to you.
Who is s1mple?
This is a young guy from Ukraine, whose name is Alexander Kostylev. Sasha started his career as an esportsman back in 2013, and the first team was Lan Dodgers. A little later, he repeatedly managed to play in the compositions of the best teams in the CIS, for example, HellRaisers, FlipSid3. His current team Natus Vincere sheltered him in their ranks in 2016. In this team, Alexander gained his popularity and became the winner in many tournaments and championships.
s1mple settings
Not surprisingly, Alexander Kostylev uses rather non-standard settings for the screen resolution (1024/768) and the mouse. It has slightly worse graphics and sharper mouse movements during the game. If you decide to follow Sasha, then at first, of course, it will be uncomfortable for you, but soon you will get used to it and see that your game has become noticeably better.
Mouse settings:
- DPI: 400
- Mouse sensitivity: 3.09
- eDPI: 1236
- HZ: 1000
- Zoom Sensitivity: 1.00
- Mouse acceleration: 0
- raw input: 1
Devices and accessories of Alexander
- Processor – AMD Ryzen 9 5950X
- Video card – NVIDIA GeForce RTX 3090
- Motherboard – GIGABYTE X570 AORUS Ultra
- Monitor – ZOWIE XL2546K
- Mouse – Logitech G Pro X Superlight White
- Rug — Hator It’s nice to be s1mple
- Keyboard – Logitech G915 TKL
- Headphones – Logitech G Pro X Headset
- Armchair – AndaSeat NAVI Edition Yellow
Each professional gamer picks up a mouse, pad, keyboard, headphones and much more. It also greatly affects the game. It is very important to choose the right combination of these devices for you. But you can also copy Sasha’s list. Get used to it a little and you will be almost like a pro!
Launch options for s1mple in game
-freq 240 -novid -console -tickrate 128 +fps_max 0
- -freq 240 – the parameter is responsible for the frequency of screen updates.
- -novid – disables the introductory video when loading the game.
- -console – Enables the in-game console.
- -tickrate 128 – is responsible for the frequency of updates from the server.
- +fps_max 0 – removes the FPS limit.
These settings affect FPS and other parameters in the game.
If you want to install the same, here’s what you need to do:
- Open Steam;
- We go to the library, find CS: GO, press RMB and select “properties”;
- We see the button “Set launch options”, then paste the text into the field;
- If the game was open during the settings, restart it and the settings will be confirmed.
s1mple screen and graphics settings
CS:GO" src="https://qame.info/wp-content/uploads/2023/10/2324.webp" alt="Config And Settings S1Mple 2024 For Cs:go" width="905" height="509" />
The screen resolution is set to 1280×960. The aspect ratio of the monitor is 4:3. Brightness 130%.
s1mple’s graphics settings look like this:
- Overall Shadow Quality: Very Low
- Model and Texture Detail: Low
- Effect Detail: Low
- Shader Detail: Low
- Multi-core processing: On
- Anti-Aliasing Mode: 8x MSAA
- Texture filtering mode: Bilinear
- Anti-Aliasing with FXAA: Off
- Vertical. sync: Off
- Motion Blur: Off
Everything is twisted to the maximum in the “minimum” in order to raise the FPS as high as possible and get an excellent return on the game.
s1mple mouse settings
s1mple uses the following settings:
- m_customaccel “0”
- m_customaccel_exponent “1.05”
- m_customaccel_max “0”
- m_customaccel_scale “0.04”
- m_forward “1”
- m_mouseaccel1 “0”
- m_mouseaccel2 “0”
- m_mousespeed “1”
- m_pitch “0.022”
- m_rawinput “1”
- m_side “0.8”
- m_yaw “0.022”
- zoom_sensitivity_ratio_mouse “1.000000”
Copy and paste these values into the game console, which can be called up with the “~” button.
Adjusting the s1mple scope

Crosshair settings are also added via the console. However, it has a character limit, so copy and paste them in two parts. At first:
- cl_crosshair_drawoutline “0”
- cl_crosshair_dynamic_maxdist_splitratio “0.35”
- cl_crosshair_dynamic_splitalpha_innermod “1”
- cl_crosshair_dynamic_splitalpha_outermod “0.5”
- cl_crosshair_dynamic_splitdist “7”
- cl_crosshair_outlinethickness “1”
- cl_crosshairalpha “355”
- cl_crosshaircolor “4”
- cl_crosshaircolor_b “250”
And then:
- cl_crosshaircolor_g “250”
- cl_crosshaircolor_r “250”
- cl_crosshairdot “1”
- cl_crosshairgap “-1”
- cl_crosshairgap_useweaponvalue “0”
- cl_crosshairscale “0”
- cl_crosshairsize “2”
- cl_crosshairstyle “4”
- cl_crosshairthickness “1”
- cl_crosshairusealpha “1”
HUD settings
HUD is an interface that is constantly displayed on the screen of the player. HUD settings should also be written to the console. s1mple uses these HUD settings:
- cl_hud_background_alpha “0.5”
- cl_hud_bomb_under_radar “0”
- cl_hud_color “2”
- cl_hud_healthammo_style “0”
- cl_hud_playercount_pos “0”
- cl_hud_playercount_showcount “0”
- cl_hud_radar_scale “0.845000”
- hud_scaling “1”
- hud_showtargetid “1”
- hud_takesshots “0”
s1mple hand settings
At the decisive moment, every detail can be extremely important. Therefore, real pros even customize the display of the character’s hands. The hand settings of the symbol look like this:
- viewmodel_fov 68
- viewmodel_offset_x 2.5
- viewmodel_offset_y 0
- viewmodel_offset_z -1.5
- viewmodel_presetpos 3
- cl_viewmodel_shift_left_amt 1.5
- cl_viewmodel_shift_right_amt 0.75
- viewmodel_recoil 0
- cl_righthand 1
Radar settings
Enter the following settings into the console:
- cl_radar_always_centered “1”
- cl_radar_icon_scale_min “0.6”
- cl_radar_rotate “1”
- cl_radar_scale “0.5”
- cl_radar_square_with_scoreboard “1”
Personal key bindings
- bind “MWHEELDOWN” “+jump”
- bind “c” “incrementvar cl_radar_scale 0.45 0.8 0.35”
config
Config is the settings for some elements of the gameplay. Here you can customize the radar, sight and other things. If you want to install the same config for yourself as Alexander, then you can download it from the link. There is a file there. In addition, below will be instructions for installing it.
Installing the config
- First of all, you need to download the config from the web. The link to which is above;
- Look for the “cfg” folder in the game files on your computer. It is usually located at this address: C:Program Files (x86)SteamsteamappscommonCounter-Strike Global Offensivecsgocfg;
- All files from the downloaded config folder must be copied to the “cfg” folder;
- We start the game and open the console (press the “~” or “E” button);
- In the console we write :exec s1mple.cfg. This is the name of the file in the config folder.
- Point 5 will need to be performed every time you start the game. Or you can add a launch parameter (how to do this, see above) “console-exec name.cfg”
Of course, instead of a simple, you can inherit the settings of another esports player or blogger, it’s up to you. But this information will in any case be useful for you and improve your skill, as there are elements that will suit all players, both beginners and pros.
Пост был обновлен 26.10.2023 16:00. Появилась новая актуальная информация.
Есть предложения по обновлению? Пишите в комментарии.

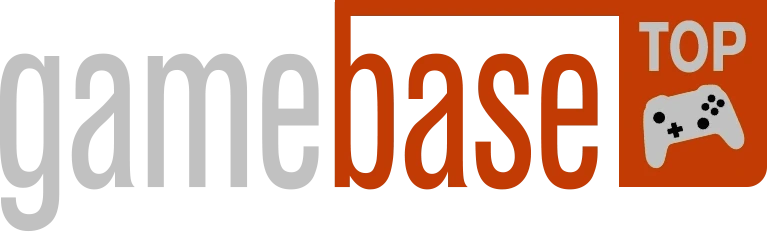

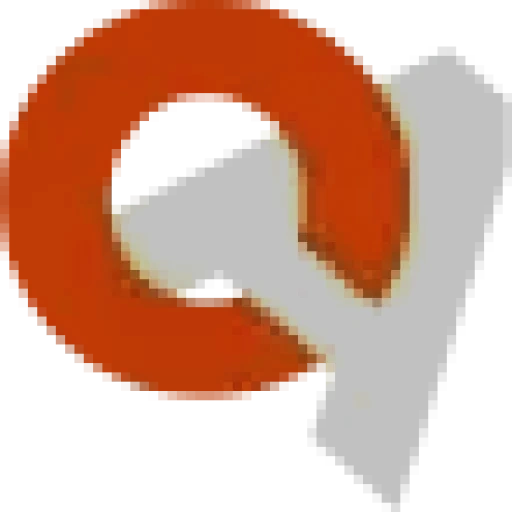
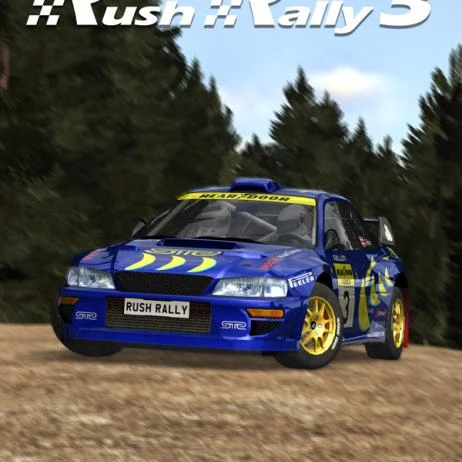
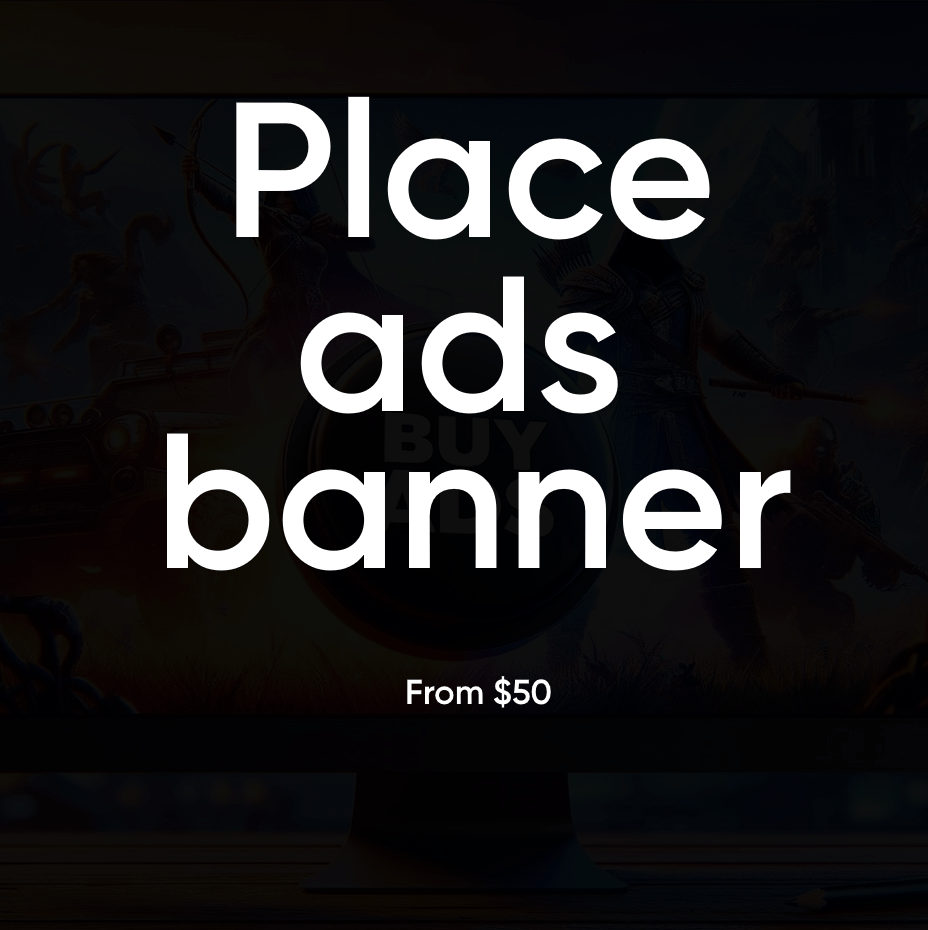
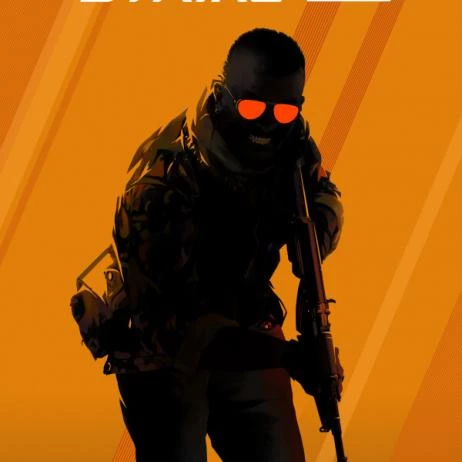



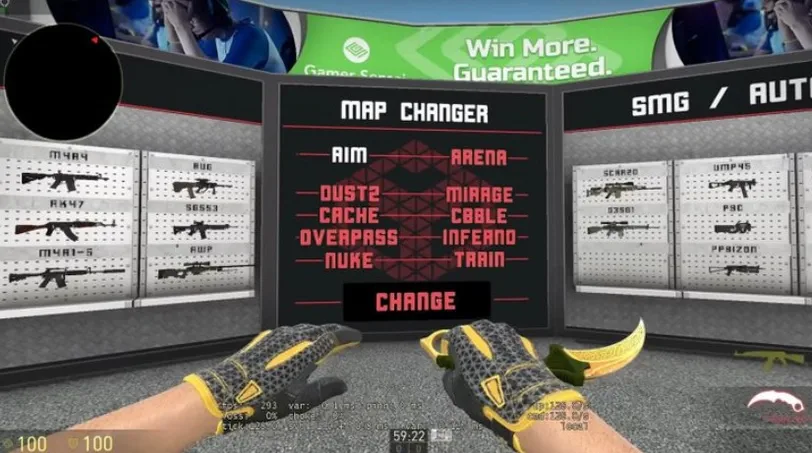



 1090
1090