How to Better Spot Enemies in Call of Duty Cold War
Like in other recent games in the Call of Duty series, Black Ops Cold War offers numerous graphics settings that can be adjusted. This allows you to fine-tune the gaming experience and achieve the look you desire. However, there are some common settings that you can change to make it easier to spot enemies in Cold War.
GAME SETTINGS
In Cold War, there are several settings you can tweak to enhance visibility in multiplayer matches. Optimizing the game can make it easier for enemies to stand out against the background.
BRIGHTNESS
In every Call of Duty game, there’s a brightness slider that allows you to adjust the game’s tone to match your screen. In previous games, players often increased brightness beyond recommended values. In newer games like Modern Warfare and Cold War, the game looks flat and hazy.
To better see other players, it’s recommended to set the brightness settings according to recommendations. Slightly higher brightness than what’s stated in the guide can improve visibility in shaded areas.
MOTION BLUR
Whether you’re a fan of motion blur or not, it can make a difference between spotting an enemy or completely missing them. Motion blur distorts pixels and the environment, making it easy to miss what’s around you. To ensure crystal-clear vision during movement, it’s best to disable motion blur.
FIELD OF VIEW (FOV)
Field of view determines what part of the map is displayed around you. Increasing FOV widens your field of view and can help you see when a player is approaching from the side. However, a drawback of increasing FOV is that objects may appear smaller. Too high FOV may make distant players look tiny, allowing them to go unnoticed.
The choice of the right FOV depends on personal preferences and the display you’re using. If you’re playing on a large monitor, maximum FOV may not be an issue for you. However, on smaller screens like 24-inch monitors, it can be problematic. Setting FOV above 100 can be helpful in close combat areas and especially useful for checking angles.
DYNAMIC SHADOWS
Dynamic shadows add shadows to players, including yourself. While your own shadows may not be necessary, adding enemy shadows can be very helpful. Enemy shadows make them more noticeable and allow you to see when they move behind certain corners.
HIGHER FRAME RATE (FPS)
FPS or frame rate helps you spot players faster when they peek around corners or come out of cover. A higher FPS also helps you react faster to small movements. Console players are somewhat limited in terms of frame rate. However, you should ensure that your monitor’s refresh rate is the same as or higher than your console’s FPS.
PC players gain more advantages from optimizing frame rate. On PC, you have a higher FPS ceiling, limited only by your components and monitor. You should ensure that the FPS in Cold War matches or exceeds your monitor’s refresh rate.
To achieve maximum advantage in Cold War and other games, it’s recommended to use a monitor with a 144Hz or 240Hz refresh rate.
Lowering in-game settings to medium or low can help increase your frame rate. If you want to boost your frame rate, consider lowering texture quality, model quality, special effects quality, volumetric lighting, and shadow quality. Enabling anti-aliasing and setting environmental detail to a low level can also help increase FPS.
PARTICLE SHADOWS
It’s recommended to disable particle shadows. Extra detail is unnecessary and can hinder your ability to see other players. Turning off particle shadows can also slightly boost your FPS.
ADS FIELD OF VIEW
In Cold War, you have the option to change how your weapon reacts when aiming down sights (ADS). You can choose between Independent and Affected. With Independent ADS, your game will zoom in. This makes players appear larger and proportionate to their size.
With Affected ADS, the scaling will match your FOV settings. For those with FOV above 100, this can hinder visibility of enemies.
NVIDIA FREESTYLE GAME FILTERS
If you’re on PC and have an Nvidia graphics card, you can make use of game filters. To use game filters, you’ll need the GeForce Experience software. After installing the program, you can add a game filter to supported games. Filters are fully customizable and allow you to add effects to enhance visibility.
You can add a game filter by opening the shadowplay interface using the Alt + Z keyboard shortcut.
Select the number in the top left corner of the screen. Here, you can create game filter presets.
Click on the dropdown menu, then add a brightness and contrast layer, as well as a details layer. You can also add a color layer to make Cold War more vibrant.
Open the filter settings by clicking on the layer names.
We recommend the following game filter settings:
Feel free to make adjustments to the settings to best suit your screen and preferences.
SCREEN SETTINGS
For gamers on consoles or using graphics cards from other brands, screen settings may need to be adjusted. Most modern displays have color and graphics settings that can be adjusted. Tweaking screen settings can help improve visibility in the game.
Typically, when you adjust color for improved visibility, you want to enhance visibility in dark areas. Adjusting contrast, brightness, and gamma usually helps in these areas. Increasing brightness or saturation can also help players stand out against the background by adding more color.
Esports monitors often have a decent amount of color and screen appearance customization options. Popular BenQ monitors also have a Black eQualizer feature that significantly enhances visibility in dark areas.
The post has been updated 14.01.2024 15:32. There is new relevant information.
Any suggestions for an update? Write in the comments.

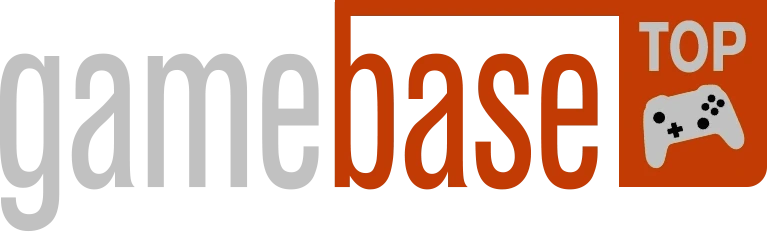

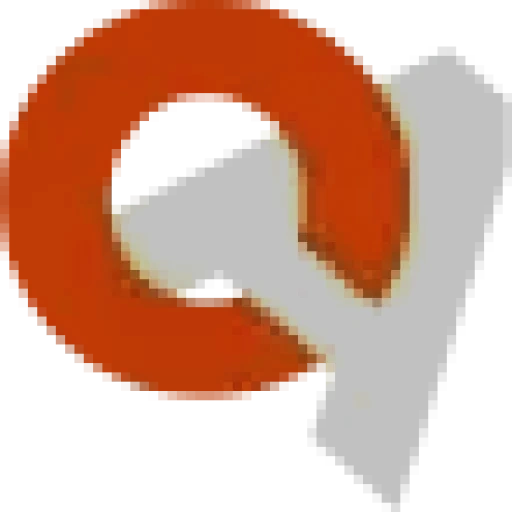
![Standoff 2 [m] [Y] promo codes Standoff 2 [m] [Y] promo codes - photo №72780](https://qame.info/wp-content/uploads/2023/11/maxresdefault-3.webp)

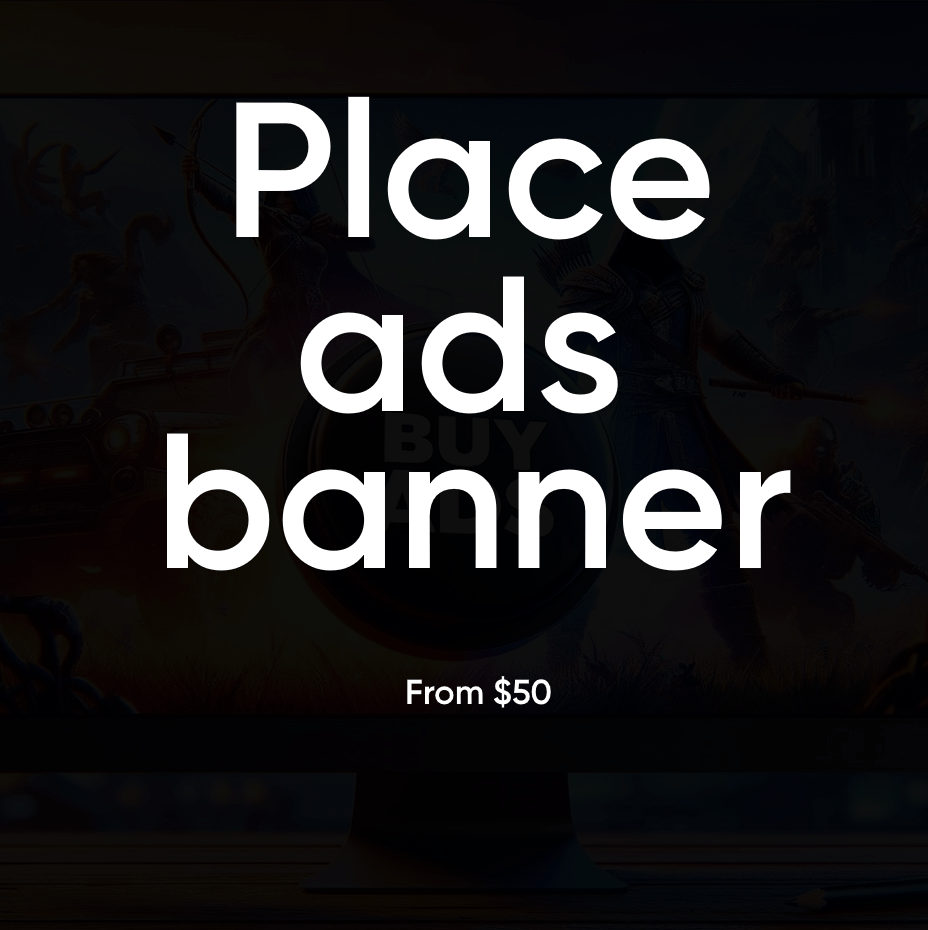
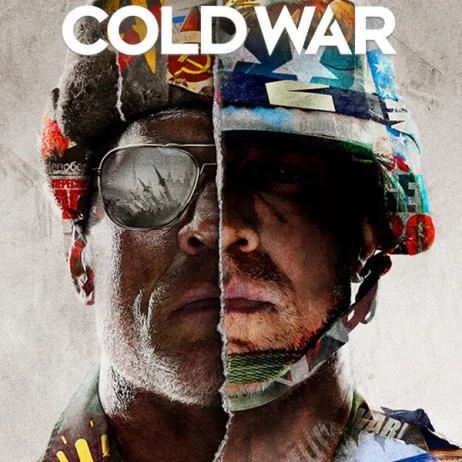

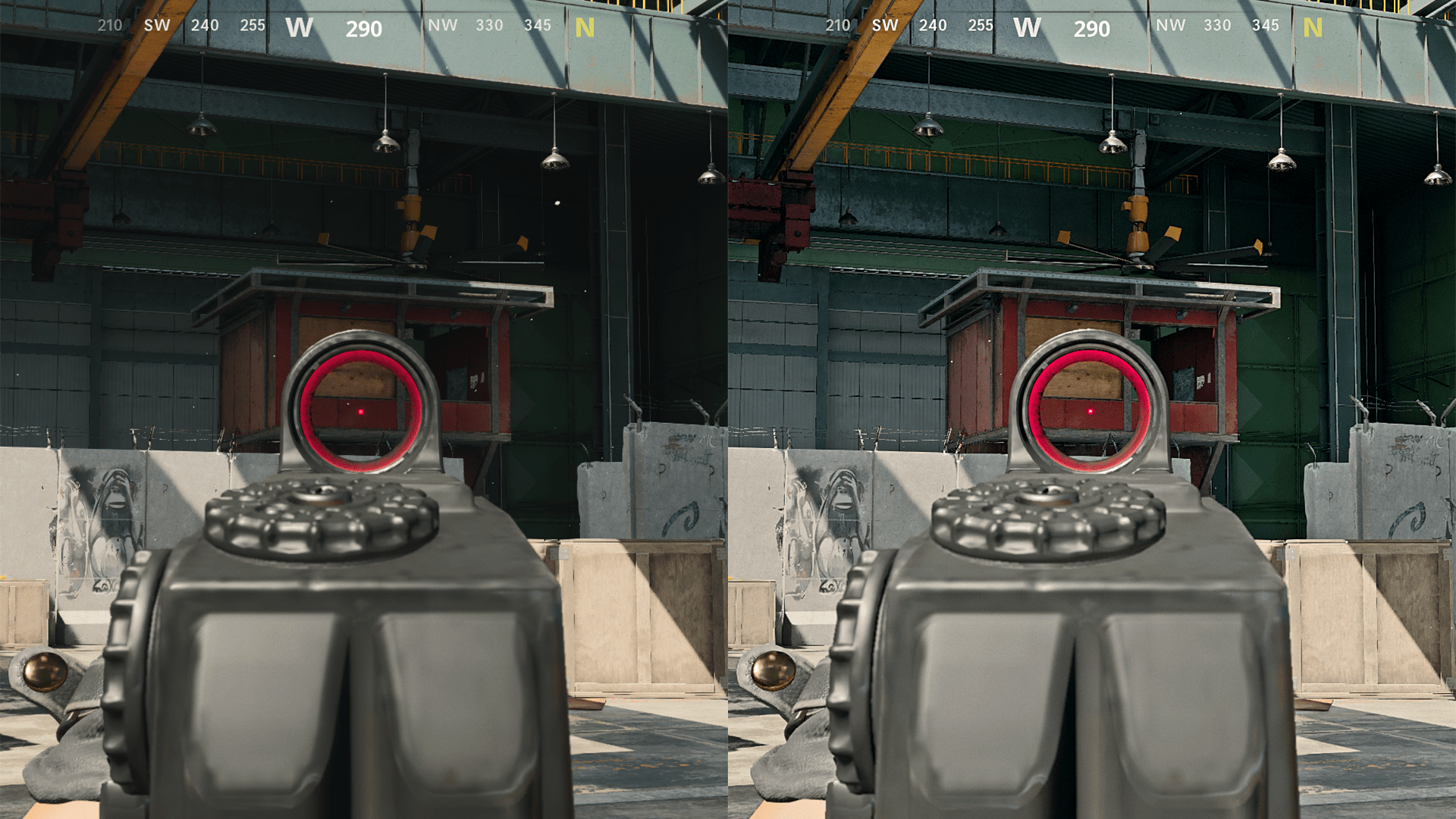
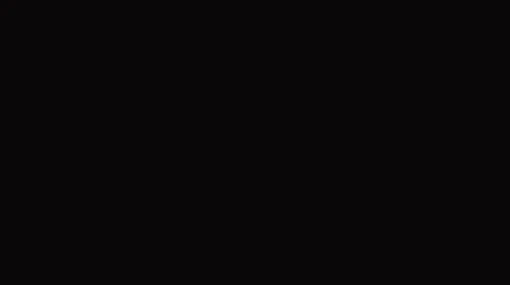
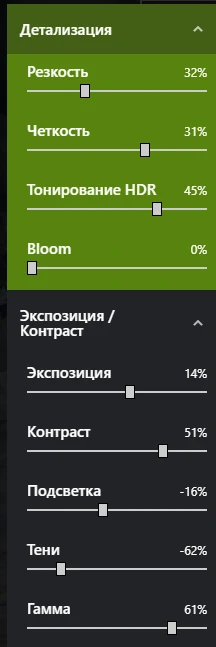
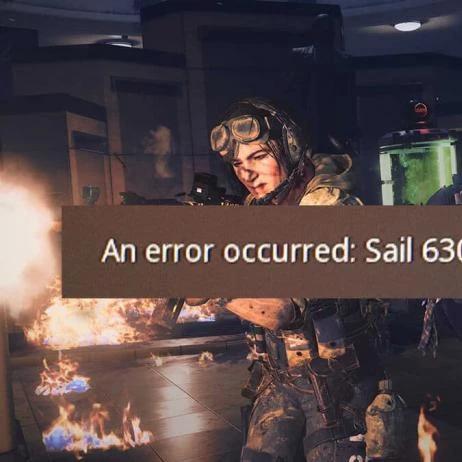
![Call of Duty: Modern Warfare, Black Ops Cold War, and Warzone Not Working [Y]. Call of Duty: Modern Warfare, Black Ops Cold War, and Warzone Not Working [Y]. - photo №85374](https://qame.info/wp-content/uploads/2024/01/call-of-duty-modern-warfare_video_67554.webp)

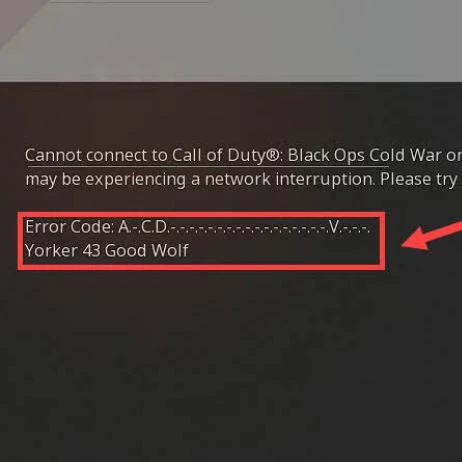
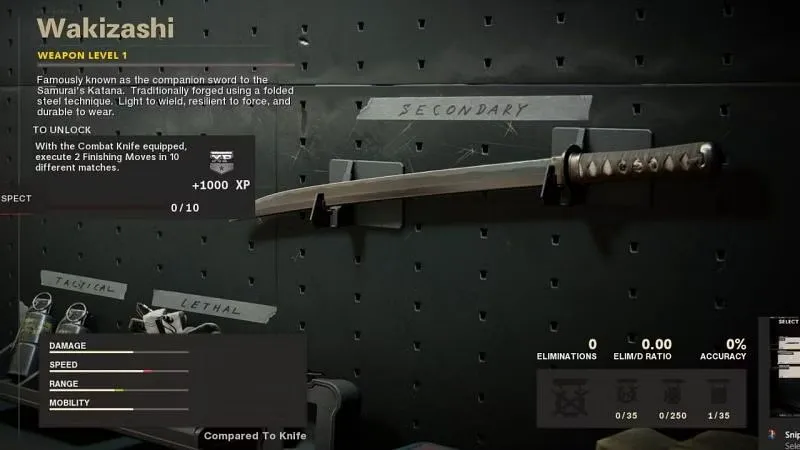
 1197
1197